
hbcl.over-blog.com/
14 Février 2021
Perhaps you want to partition your Mac to run Windows. Click the drop down menu beside the View button in the toolbar and choose Show All Devices. This will make sure you can see the volumes. Apple File System (APFS) is a new file system for macOS, iOS, and Apple devices. If you work on a Windows-based computer and want to read and write files on APFS-formatted HDD, SSD or flash drive, you need APFS for Windows by Paragon Software. Supports APFS volumes created in macOS 10.15 Catalina; New! Detects volumes encrypted by FileVault. Step 1) Firstly, clone Mac hard drive and back up the BootCamp partition using Stellar Drive Clone software. It is the safest hard drive cloning utility available in the market and it comes with several benefits: the ability to create a disk image of entire Mac hard drive, Solid State Drives, Partitions, External Hard Drives, backing up your entire Mac including the BootCamp partitions. Sorry if I was not more specific, I want to see my Mac partition in windows. I can see my windows partition in my fully functioning Mac Osx86 10.4.3 f11111a/g partition. I want to be able to pull files/edit files on the Mac partition without having to boot into make for the latter.
So you've locked yourself out of macOS by making changes to your Clover EFI folder and you don't have a backup to get back in. Fortunately there is a way to make changes to your EFI partition on Windows in case this happens to you.
In order to be able to access the macOS EFI partition on Windows we first need to mount it. There are a couple ways to mount an EFI partition, in my opinion the simplest way is to give it a drive letter.
Tiger game online. The EFI partition will not be mounted as you can see in Windows Exporer, but you wont have permission to access or edit it just yet.
In order to open the EFI partition on Windows and be able to make changes to it's contents we are going to use a third party program called Explorer++
Done.
Paypal Donations or using our Amazon Affilate Link is greatly appreciated if you've been helped by our site and would like to help us, Thank you.
- Have saved lots of privacy info in a partition and want to hide the partition so that others will never access to it?
- Hidden a partition but cannot find hidden drives after a period of time?
How to play filler on iphone game pigeon. - .
Have you ever met the above issues while dealing with partition hidden or unhidden issues? We all know that Microsoft Windows has integrated disk partition feature and it enables the users to keep their digital data safe and organized on the computer. Getting engaging with disk partition, we can also hide or unhide the partition for the safety of data. If you don't know how to hide a partition, or you have hidden a partition but can't find the hidden drive, this article will help you get out of these issues easily.
Now, let's drive to the right section: Make windows work like mac.
There are four ways to hide a partition in Windows 10, 8, and 7. You can hide partition using disk management, Group policy, Windows registry, and by using Diskpart command in command prompt. Here, we'll pick up two of them as an example.
- Using Disk Management to Hide A Partition in Windows
Step 1: At the first step, you have to click on 'Start' button and type 'Computer management' and hit on 'Enter' button.
Step 2: Now Computer management console will appear, you have to click on 'Storage' by double-clicking on it.
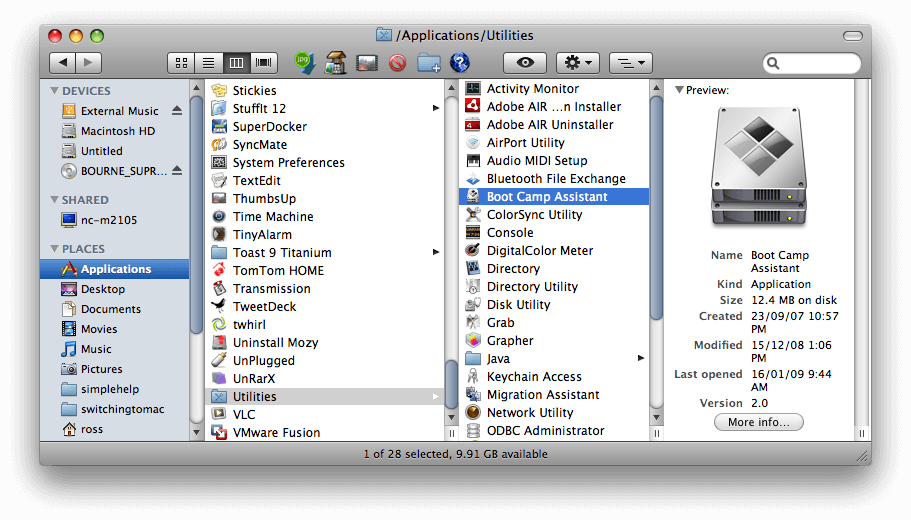
Step 3: Once the above process completed, double-click on Disk Management Snap-in.
Step 4 https://mauidownload.medium.com/roxio-toast-18-pro-review-dd1cbfed6571. : Disk management console will appear, here you will see all disk partition of your Windows computer.
Step 5: Here, you have to select the drive that you would like to hide. Right click on the drive and choose 'Change Letter and Paths' then, click 'Remove' button.
Step 6: Now, it will ask for confirmation. You have to click on 'Yes' to grant permission.
- Using Group Policy to Hide Partitions
Step 1: Click on 'Start' button and then type 'gpedit.msc'.
Step 2: Go to User Configuration/Administrative Templates/Windows Components/File Explorer.
Step 3: Now, you have to double-click on 'Hide these specified drives in my computer' and click on Enabled option button.
Step 4 https://downloadstoriesdownloadstories.medium.com/adobe-8-1-free-download-fe034c048da0. : Under the drop-down menu, you have to select the drive that you would like to hide. Then, hit on 'Ok' button.
Step 1: First of all, you have to right-click on 'My Computer/This PC' and hit on 'Manage' option.
Step 2: Computer management window will appear, click on Disk Management under Storage.
Step 3: Choose the new disk – this is which you have previously hide. You have to right-click on it by selecting change drive letter and path for a new disk.
Step 4: Now, you have to click on 'Add' button to assign a drive letter for the partition to unhide it.
Step 5: Once the above process completed, click on Assign the following drive letter option and hit on 'OK' button.
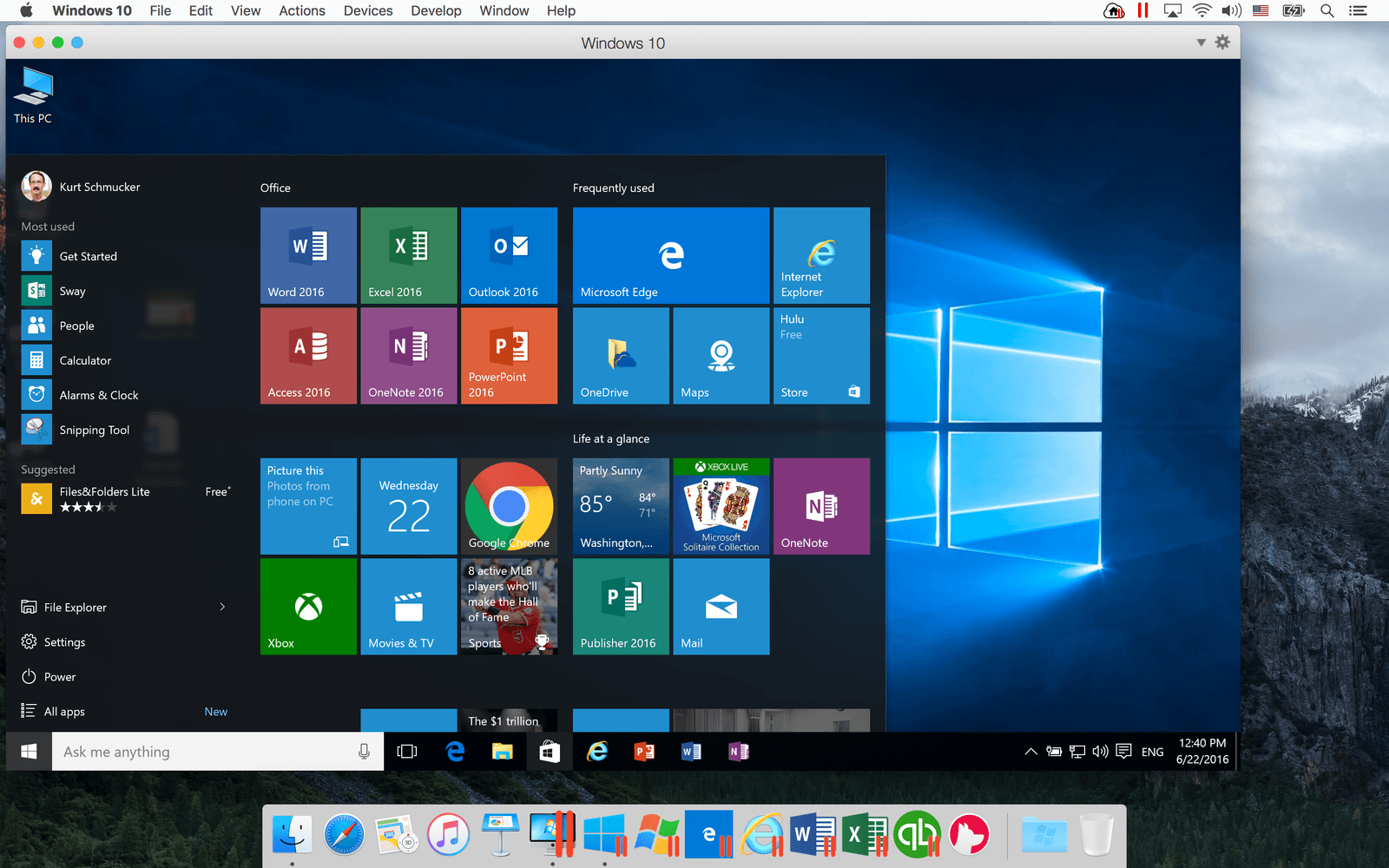
Step 6: Now, you partition will be visible on your computer and it works like other partitions.
As a computer user, there may be several reasons that you would want to hide or unhide partitions. But first, let's talk about why it is necessary to hide partitions.
You may want to hide a partition if you have very important files relating to business deals or others and don't want them to be deleted. You may want to keep these files safe on your computer but if you accidentally deleted the files or formatted the partition, it can be very frustrating. To protect something like from happening, you may hide the partition in which you stored the files to keep them safe and secure from accident deletion or format.
You may also like to hide partitions to protect the data stored in it from theft. Stealing data from a computer is very easy as long as you can get access to it. You just need to copy the files to a portable storage media and you are done. If you have some confidential files on your computer that you don't want to get stolen, you may hide them along with the partition. This is so because the thief doesn't get access to the partition.
There may be other reasons too like hiding data from kids or family members. But you can't keep your partition permanently hidden as you will need the files stored in it sometime. When you hide a partition, there is no way to access the files stored in it unless you unhide it. Hiding protects your data from others but you also can't access those files anymore. So you may like to unhide the hidden partition in which you stored the data so that you can use it then.
If you hide a completely full partition, then it isn't any problem. But if you have hidden a partially or completely empty partition, then you are wasting precious storage space. You may also want to unhide the partition if you want to free up some storage space to store more files on it.
When you find something lost from your hidden drives, you might wish to get them back, right? But how? Since you have hidden the partition, sometimes the tool you used to retrieve hidden partition data might cannot find the drive at all. So obviously, the key point to restore data from a hidden partition is to find a reliable yet professional Partition Recovery software as your assistant. That's why Recoverit (IS) and Recoverit (IS) for Mac is strongly recommended here.
Step 1. Download, install and launch the program on your Windows computer, then choose a recovery mode of 'Lost Partition Recoery'.
Step 2. Now, all partitions on your computer will be displayed in the program, including hidden or unhidden drives. Select the hidden drive and click 'Start' button to begin scanning for lost files.
Step 3. When the scanning is finished, you can preview the results in the form of file types. Then tick the data you wish to restore and hit 'Recover' button to save them to a safe drive.
By the way, if you cannot find your needed data after the first scanning, you can tick the 'All-Around Recovery' to conduct a deeply scanning on your selected partition. And this mode will provide you with more recoverable files.